Search Articles
Categories
How do I use the World Walking iOS App?
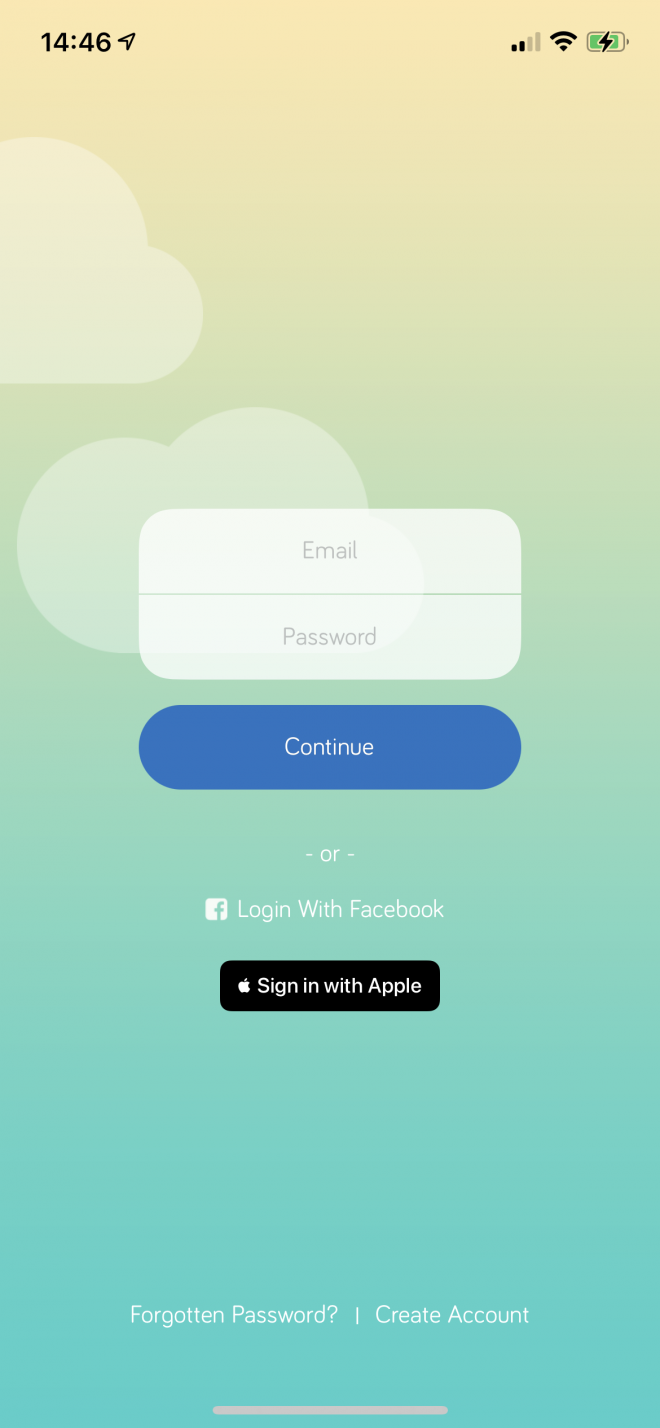 Getting Started
Getting Started
Once you’ve downloaded the World Walking app from the App Store or Google Play, you’ll be presented with the option to log in to an existing account.
If you’ve already created an account, enter your email and password and tap “Continue”.
If you’ve not yet created an account, tap “Create Account” at the bottom of the screen.
If you can’t remember the password to your account, tap “Forgotten Password?” and you’ll be taken to our website where you reset your password.
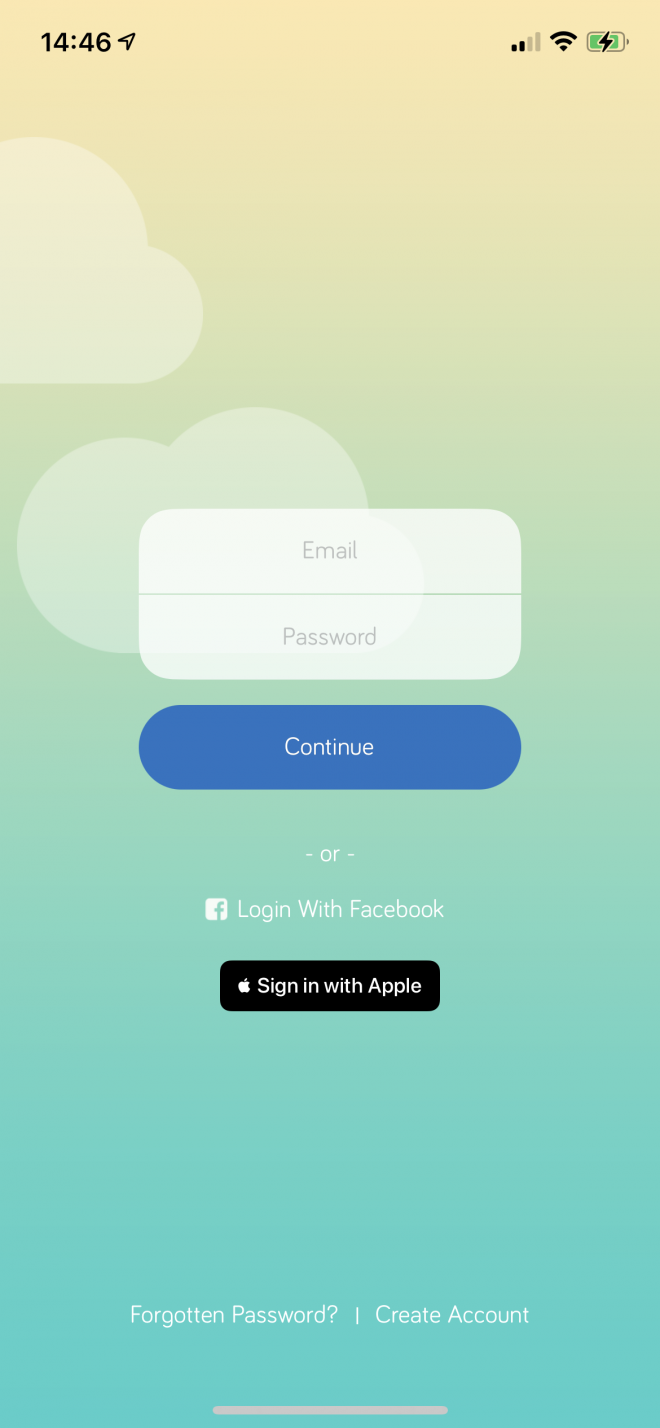 Creating an Account
Creating an Account
After tapping "Create Account" in the previous step, you’ll be presented with a form which will ask you for some details. You’ll need to enter your name, your email address and choose a password. You can also upload a profile picture if you wish to do so. Finally, you’ll need to consent to our Privacy Policy then you can tap “Continue”.
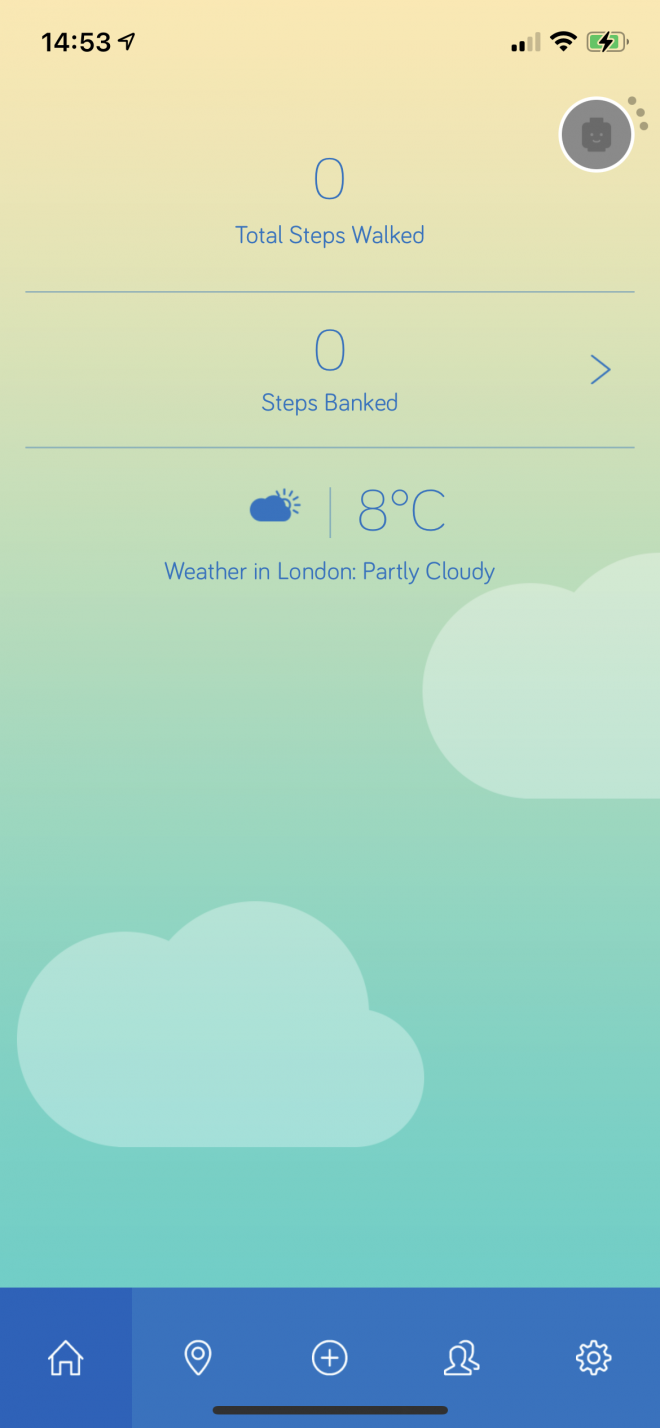 The Home Screen
The Home Screen
After logging in or creating an account you’ll land on the app’s Home screen. This shows your total steps walked, your total steps banked, and your local weather (in case you’re thinking about going for a walk!).
If you tap on your profile picture at the top right of the screen you’ll see the Notifications panel (see below).
If you tap on the “Steps Banked” area, you’ll be taken to the Add Steps screen (see below).
You can also navigate around the app by tapping on the tab bar at the bottom of the screen.
Starting a Solo Walk
To start a solo walk, open the Walks tab and tap the Search button. You’ll then see a list of all our walks. You can search this list and filter by max length. Once you’ve found a walk you’d like to do, tap on it, then tap “Start This Walk”. You’ll then be taken to the Walk screen where you’ll see your progress along with a map of the route and its milestones.
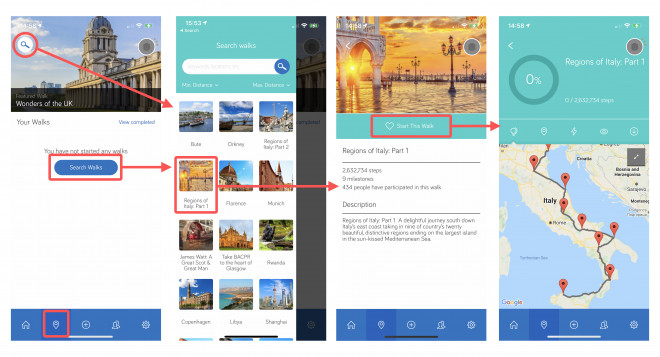
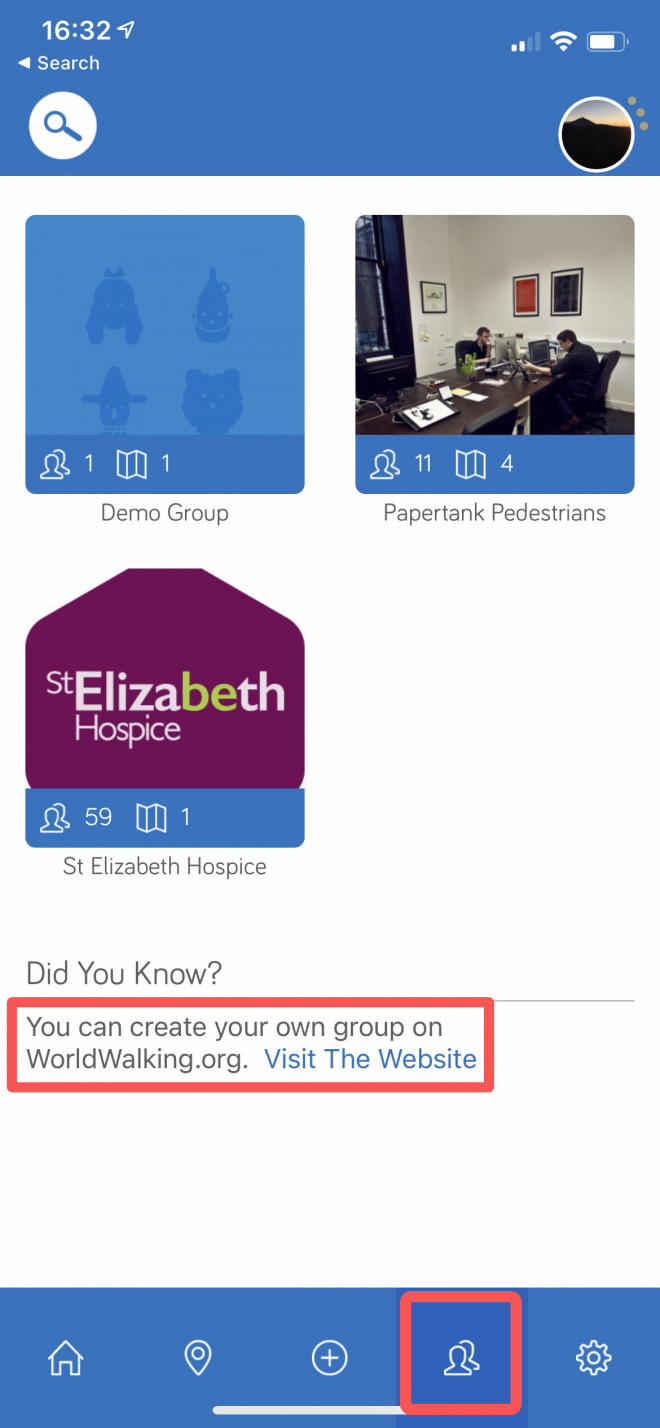 Creating a Group
Creating a Group
You can’t create a group directly within the app, but you can do so on the website. Open the Groups tab and tap on the link to open the mobile-optimised website.
Starting a Group Walk
If you’re a group creator / admin, you can start a new group walk via the website. Once you’ve started the walk, all members of your group will see the walk on the Walks screen.
Joining a Group Walk
If you’re a member of a group and the creator / admin has started a new walk, select the walk from the Walks screen then tap “Start this Walk” to join the walk.
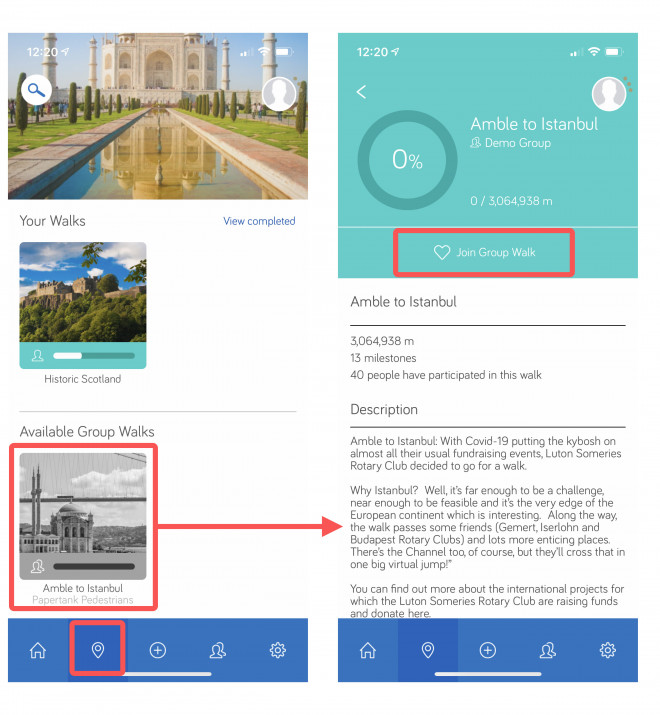
Joining a Group
To join a group, open the Groups tab and tap the Search button. You can then search for the group by typing in its name. Tap on a group to see more information about it, then tap the Join button to join it. If the group is private, the Join button may not be visible. You can use the “Message Group” button to send a message to the group creator.
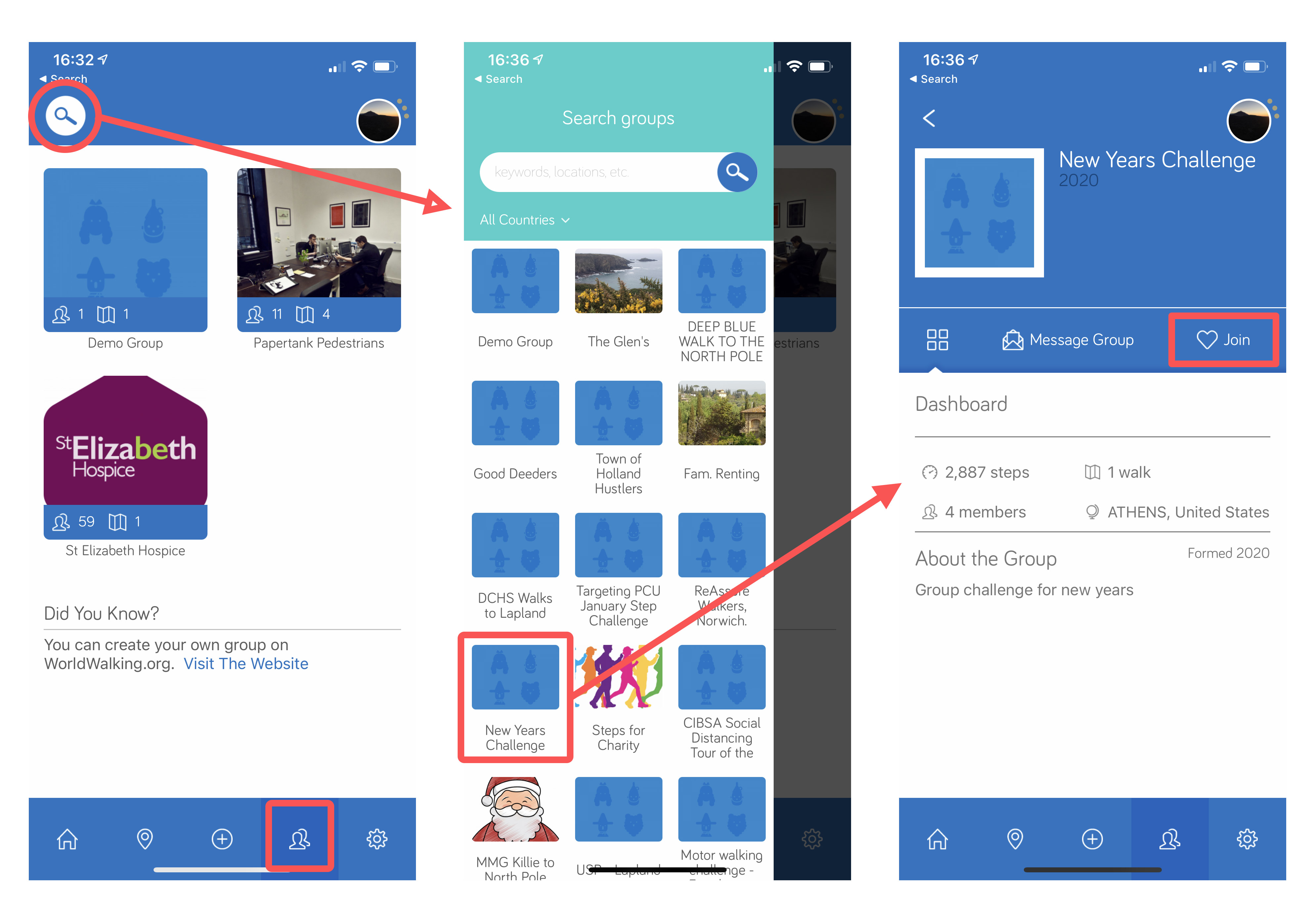
Banking Distance
You have a few options for how to bank distance:
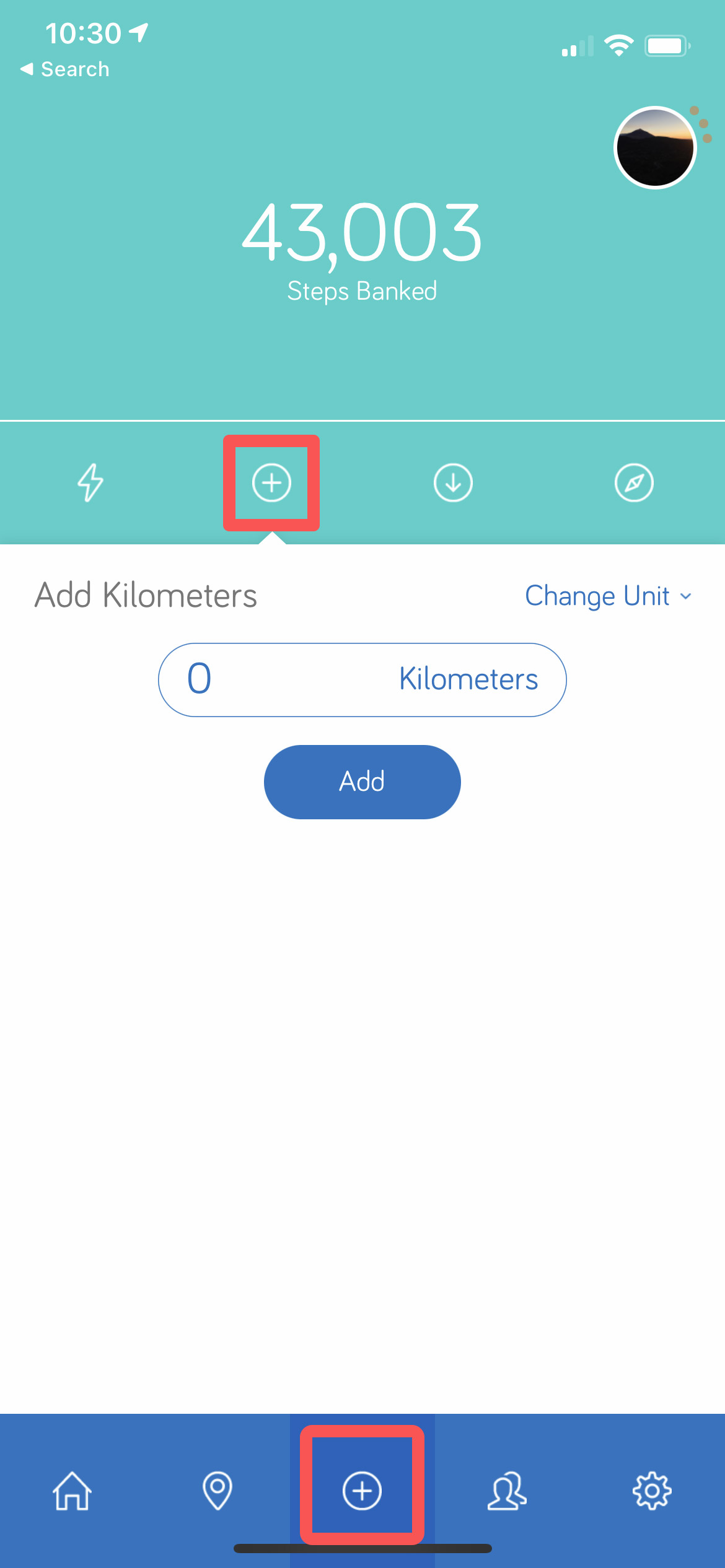
Open the Add tab and tap on the “Add” button. You can then enter the distance you’ve walked (and change the distance unit if required). Tapping “Add” will bank this distance.
Record an outdoor walk with the app
Open the Add tab and tap on the “Compass” button. The app will then show your location on a map. Once it’s found your location, tap the “Start” button to start recording your walk. When you are done, tap the “Finish” button. You’ll then be asked to confirm that you’d like to bank this distance.
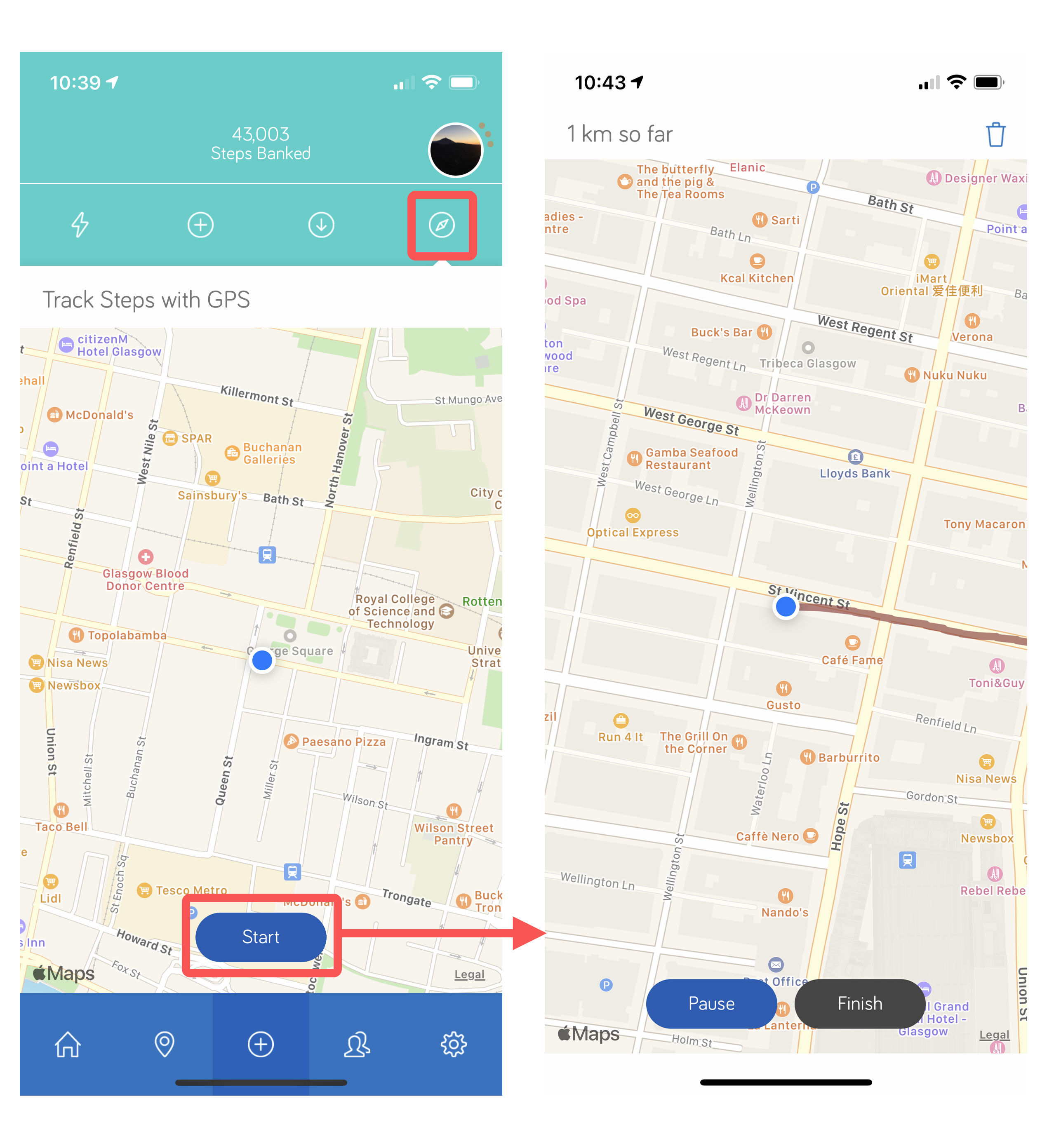
Sync from HealthKit
This is the easiest way to sync your steps from your iPhone to World Walking. If you enable HealthKit syncing, each time you open the World Walking app your latest steps will be automatically added to your bank. To connect HealthKit, open the Settings tab, tap on “Apps”, then select “HealthKit”. You’ll be asked to grant WW permission to access your Steps. Tap that switch to turn it on then tap “Allow” to go back to the World Walking app. From that point onwards, your latest steps will be added to your bank each time you open the app.
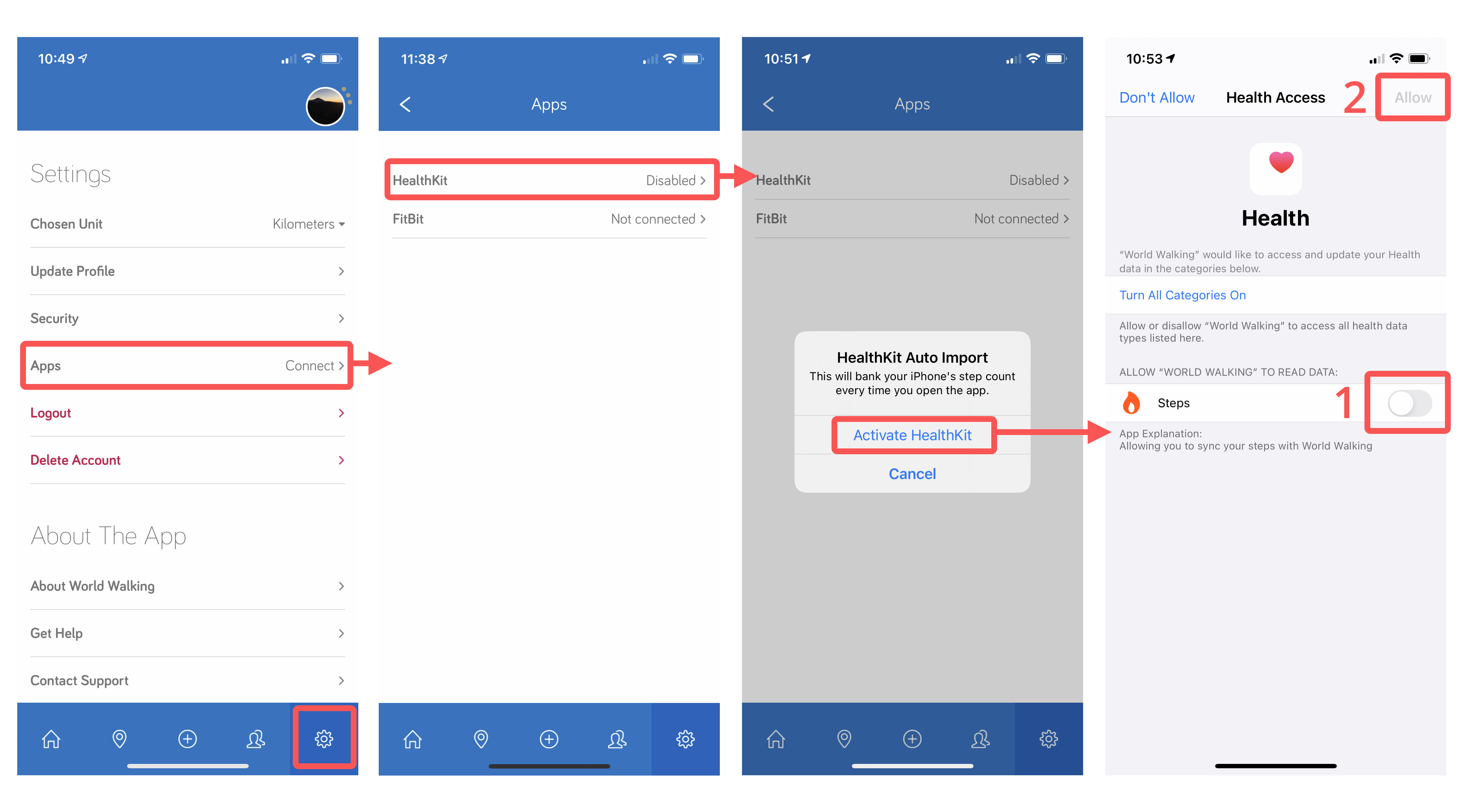
Sync from Fitbit
If you have a Fitbit device and a Fitbit.com account, you can link this to World Walking. Each time you sync your Fitbit device, your steps will be automatically added to your bank. To connect Fitbit, open the Settings tab, tap on “Apps”, then select “FitBit”. The fitbit.com webpage will open and you may be asked to log in to your fitbit.com account. Enter your Fitbit.com email address and password then tap “Login”. Next, tap “Allow All” to provide World Walking with your activity information, then tap “Allow”. You’ll be taken back to the World Walking app and your Fitbit steps will sync from then on.
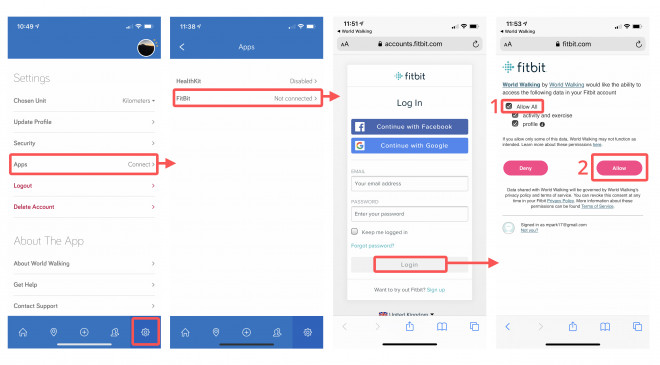
Spending Your Steps
To spend your banked steps on a walk, open the Walks tab, then select the walk. Next, tap the “Spend” button and you’ll see a slider which allows you to choose how many steps you’d like to spend on this walk. Once you’ve selected the correct number of steps, tap the “Add” button to spend these steps and update your position along the route.
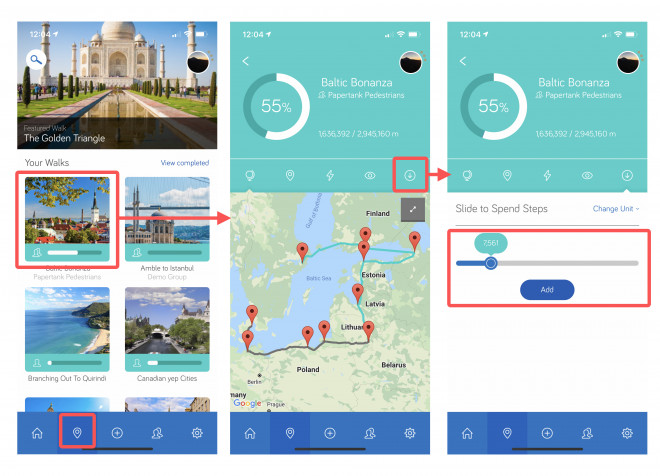
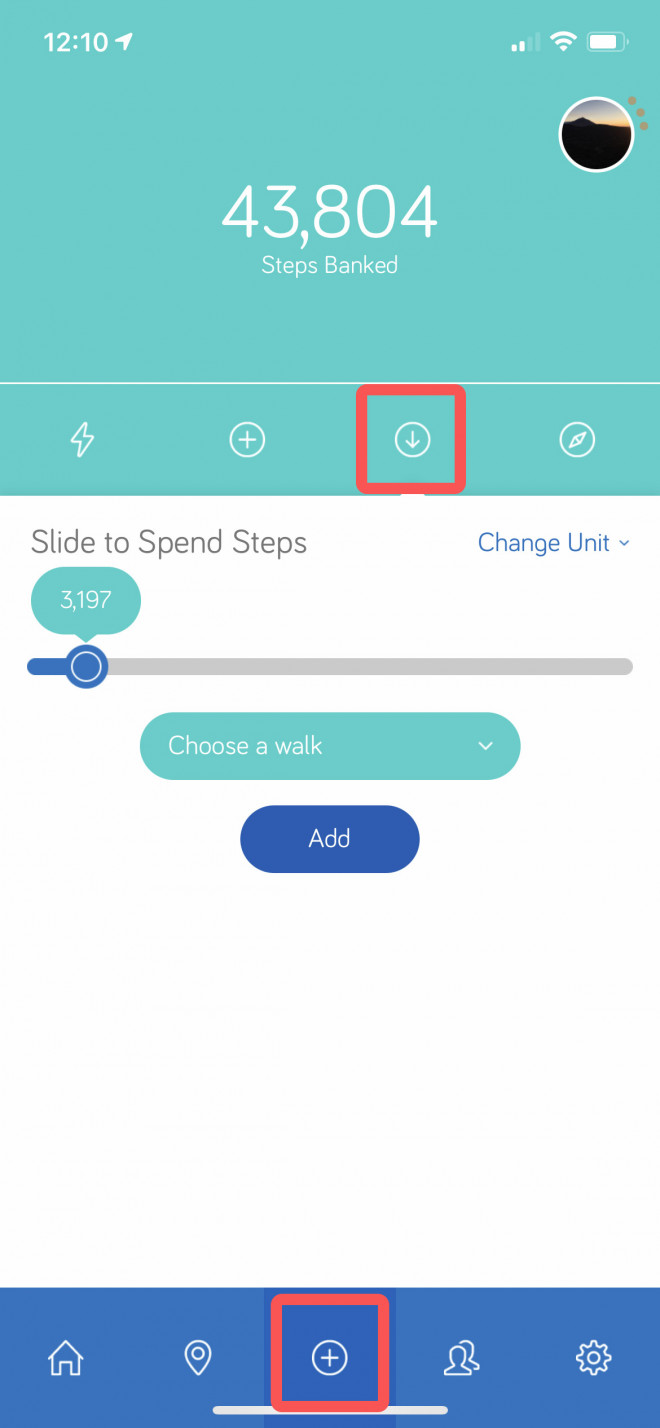 Alternatively, tap on the Add tab, then tap on the “Spend” button. You’ll be able to select how many steps to spend using the slider and can choose the walk on which you wish to spend these steps. Finally, tap the “Add” button to spend the steps.
Alternatively, tap on the Add tab, then tap on the “Spend” button. You’ll be able to select how many steps to spend using the slider and can choose the walk on which you wish to spend these steps. Finally, tap the “Add” button to spend the steps.